来源:PS联盟 作者:Sener
素材图片有点偏暗,不过整体非常清爽。处理的时候可以适当把背景颜色调淡,并加入一些淡黄色及淡青色,。人物部分再适当调红润一点。这样画面会甜美很多。
原图 |

<点小图查看大图> |
1、打开素材图片,按Ctrl + J 把背景图层复制一层,先简单给人物磨一下皮,大致效果如下图。 |

<图1> |
2、创建曲线调整图层,对RGB、红、蓝通道进行调整,参数设置如图2,效果如图3。这一步主要把图片调亮,并增加一些橙红色。 |
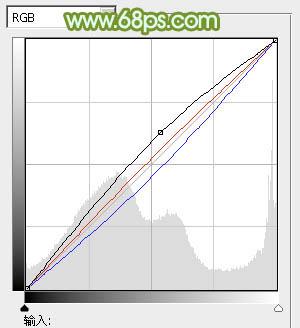
<图2> |

<图3> |
3、创建可选颜色调整图层,对红、黄、绿、白、黑进行调整,参数设置如图4 - 8,效果如图9。这一步适当增加黄色及绿色亮度。 |
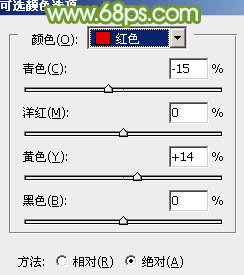
<图4> |
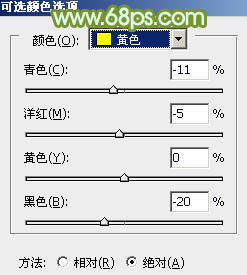
<图5> |
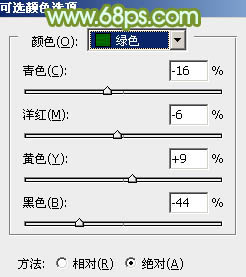
<图6> |
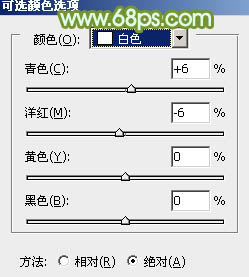
<图7> |
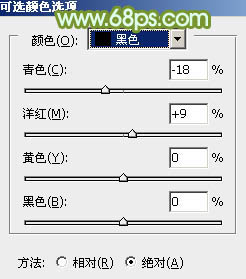
<图8> |

<图9> |
4、创建可选颜色调整图层,对红、黄、绿进行调整,参数设置如图10 - 12,效果如图13。这一步给图片增加一些橙黄色。 |
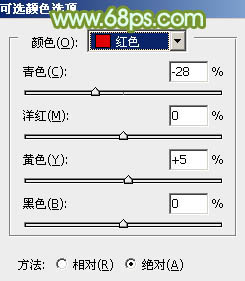
<图10> |
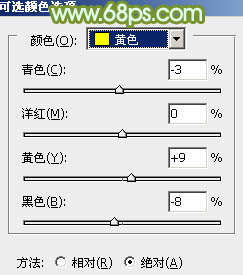
<图11> |
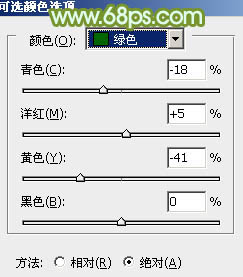
<图12> |

<图13> |
5、创建曲线调整图层,对RGB、红、绿通道进行调整,参数设置如图14,效果如图15。这一步适当增加图片亮度,并微调绿色部分颜色。 |
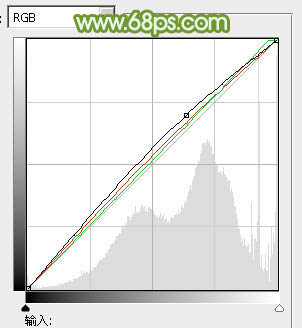
<图14> |

<图15> |
6、创建色彩平衡调整图层,对中间调,高光进行调整,参数设置如图16,17,确定后把蒙版填充黑色,用白色画笔把人物脸部及肤色部分擦出来,效果如图18。这一步微调人物肤色。 |
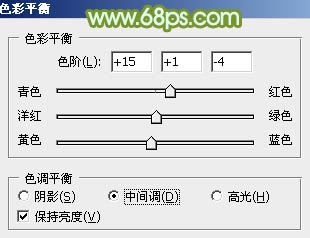
<图16> |
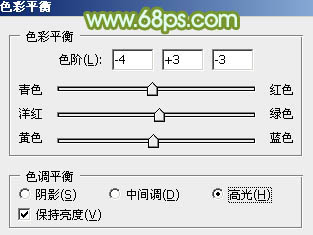
<图17> |

<图18> |
7、创建可选颜色调整图层,对红,白进行调整,参数设置如图19,20,确定后按Ctrl + Alt + G 创建剪贴蒙版,效果如图21。这一步同样也是调整人物肤色。 |
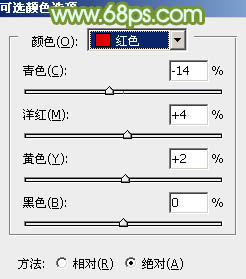
<图19> |
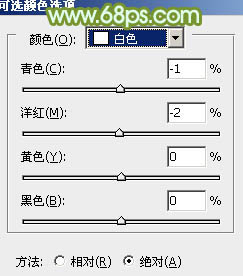
<图20> |

<图21> |
8、按Ctrl + Alt + 2 调出高光选区,新建一个图层填充淡绿色:#E2E9C8,混合模式改为“滤色”,不透明度改为:20%,添加图层蒙版,用黑色画笔把人物脸部擦出来,效果如下图。这一步增加图片高光部分的亮度。 |

<图22> |
9、新建一个图层填充淡绿色:#E2E9C8,混合模式改为“滤色”,不透明度改为:50%,按住Alt键添加图层蒙版,用白色画笔把左上角部分擦出来,效果如下图。这一步给图片增加高光。 |

<图23> |
10、创建色彩平衡调整图层,对中间调,高光进行调整,参数设置如图24,25,效果如图26。这一步微调图片高光部分的颜色。 |
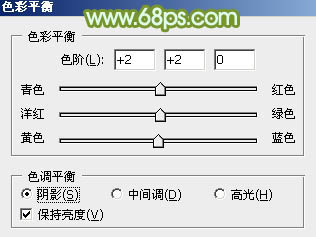
<图24> |
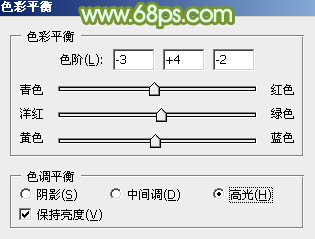
<图25> |

<图26> |
|