|
本教程主要使用Photoshop调出海边美女照片唯美逆光效果,主要用到了Camera Raw、可选颜色调整图层、渐变工具、混合模式、不透明度、镜头光晕还有Nik Software Color Efex Pro 4。最后的照片柔美清新,给人温暖梦幻的感觉。喜欢这类照片效果的人不妨下载这个插 本教程主要使用Photoshop调出海边美女照片唯美逆光效果,主要用到了Camera Raw、可选颜色调整图层、渐变工具、混合模式、不透明度、镜头光晕还有Nik Software Color Efex Pro 4。最后的照片柔美清新,给人温暖梦幻的感觉。喜欢这类照片效果的人不妨下载这个插件试试看吧。 最终效果图

原图

具体制作步骤如下: 步骤1 执行文件—打开为,用Camera Raw格式打开许愿少女素材。
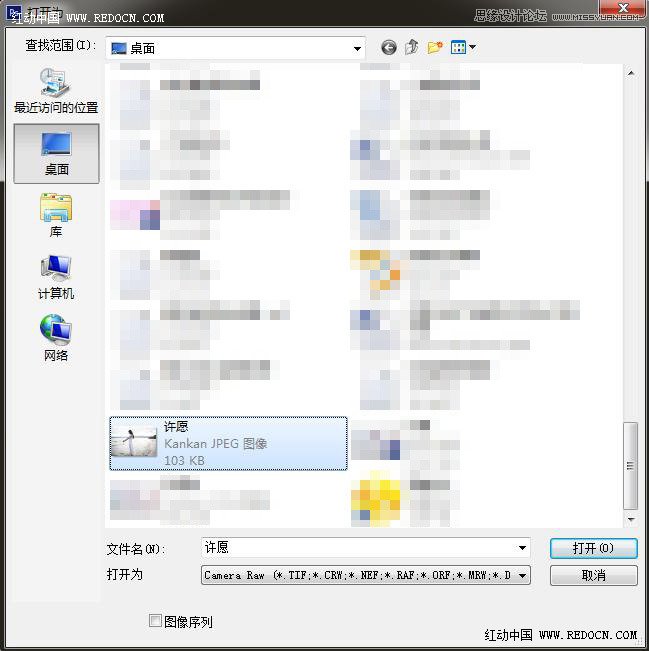
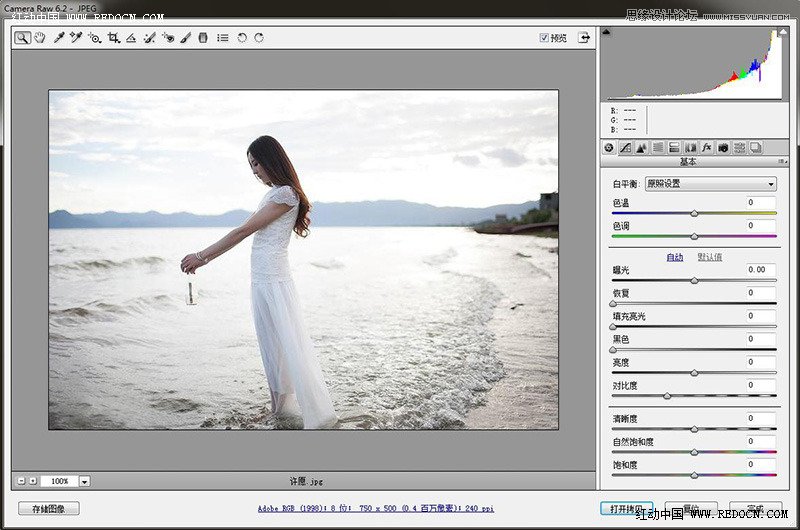
基本设置如下。
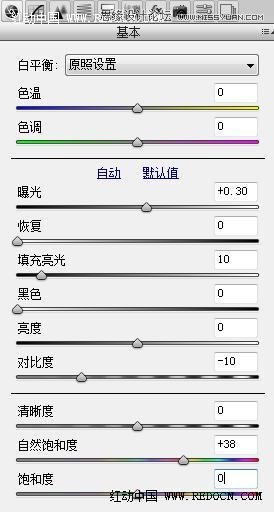
现在的效果。
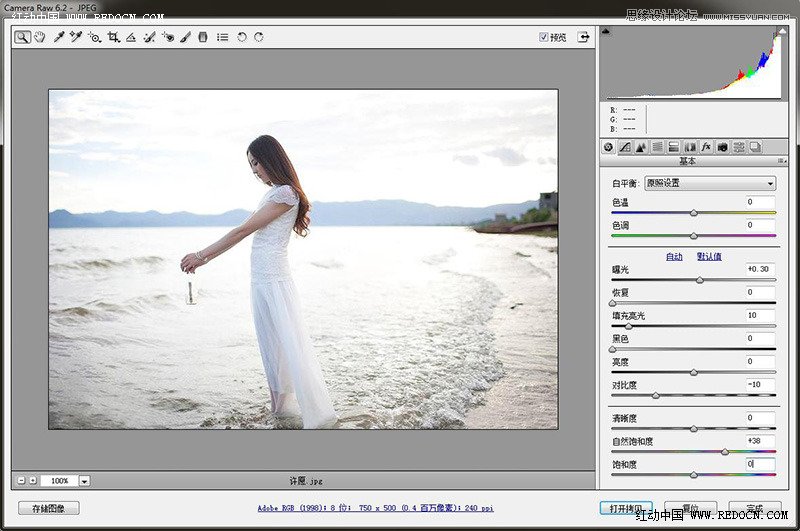
然后,打开图像到ps里。

步骤2 新建可选颜色调整图层,设置如下。
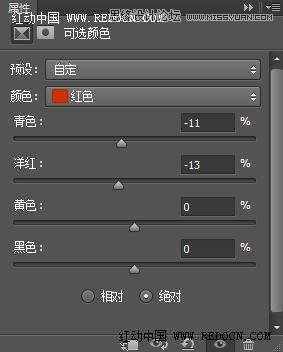
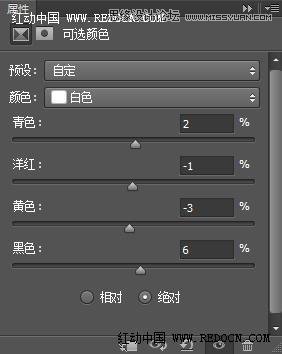
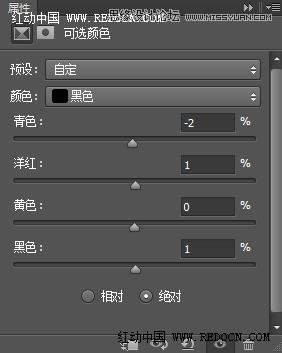
现在,女孩的肤色呈现淡淡的暖色,天空也多了浅蓝的色调。

步骤3 新建一个空白图层。 选择渐变工具,选径向渐变。 渐变颜色设置如图,光的方向淡黄色,女孩粉色系,海水蓝色。 拉一个径向渐变效果,如图所示。 修改图层的混合模式为滤色,不透明度24%。 照片有了唯美柔和的 步骤3 新建一个空白图层。

选择渐变工具,选径向渐变。
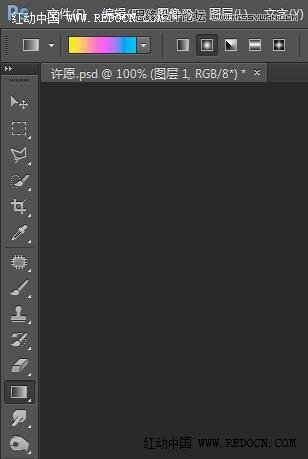
渐变颜色设置如图,光的方向淡黄色,女孩粉色系,海水蓝色。
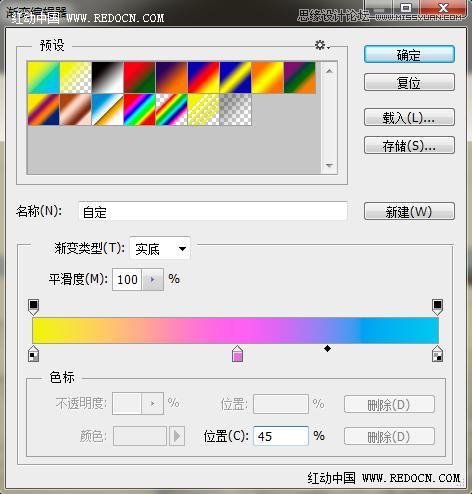
拉一个径向渐变效果,如图所示。
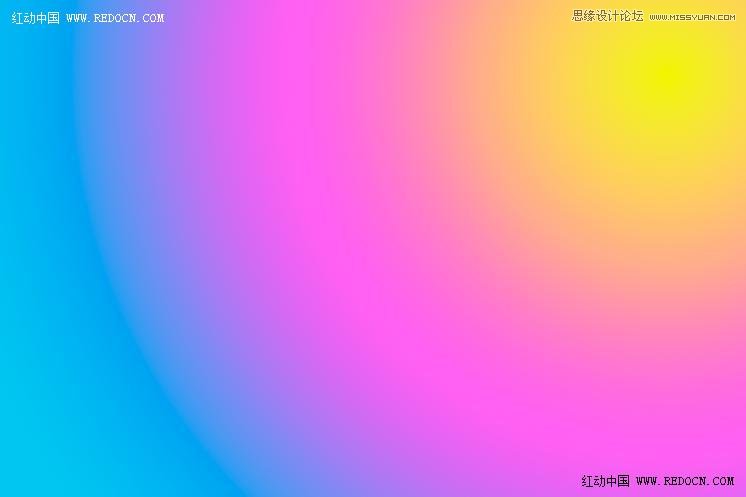
修改图层的混合模式为“滤色”,不透明度24%。

照片有了唯美柔和的斑斓色调。

步骤4 新建一个空白图层,填充黑色。

执行滤镜—渲染—镜头光晕,默认设置。
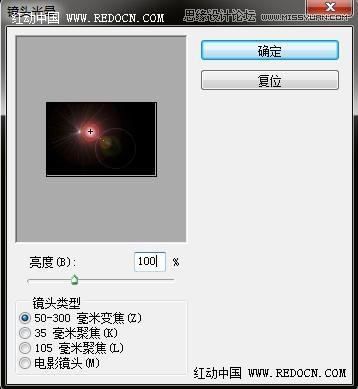
修改混合模式为“滤色”。按ctrl + T调整到合适大小和位置。

照片右上角多了一个好看的光晕效果。

然后,新建一个空白图层,盖印图层。
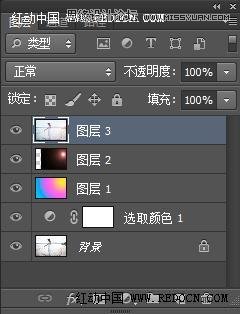
步骤5 打开自主安装的外挂滤镜,调色插件Nik Software Color Efex Pro 4。
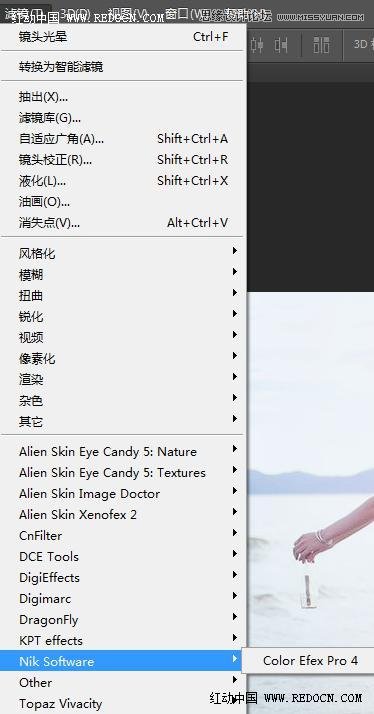
界面如图所示。
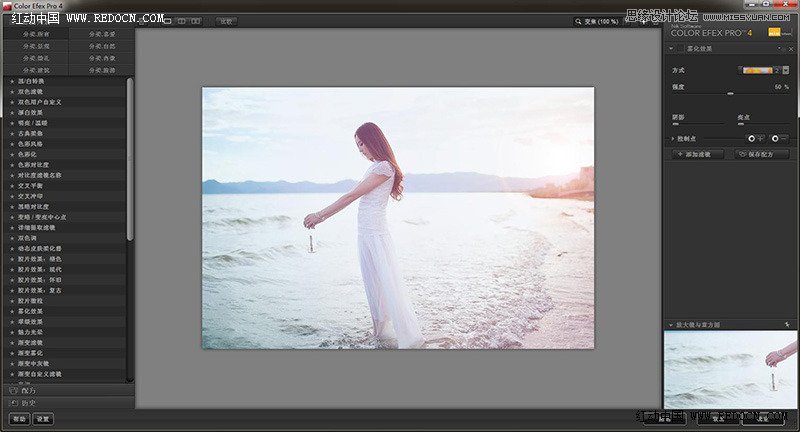
左边滤镜列表选择变暗/变亮中心点,边框亮度设置-100%。 四角的环境压暗,突出了人物主体。 然后选择色调对比,默认数值,对比度种类改为强。控制点选符号+,在天空位置添加一个控制点,只对天空进行修改。 效果如 左边滤镜列表选择“变暗/变亮中心点”,边框亮度设置-100%。
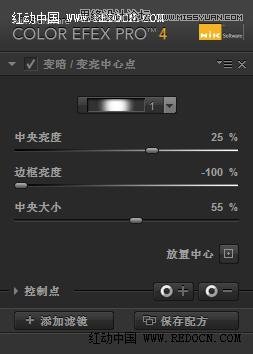
四角的环境压暗,突出了人物主体。

然后选择“色调对比”,默认数值,对比度种类改为“强”。控制点选符号+,在天空位置添加一个控制点,只对天空进行修改。
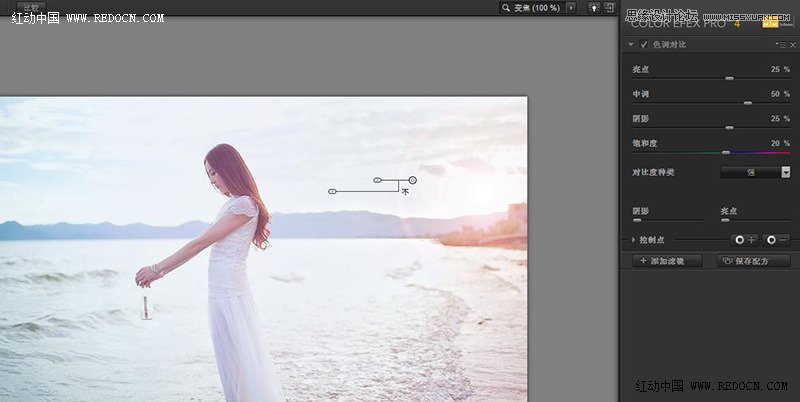
效果如下。

步骤6 到这里其实就差不多了,色调非常饱满,清新唯美。如果还要继续柔化,可以选择“魅力光晕”,默认设置。
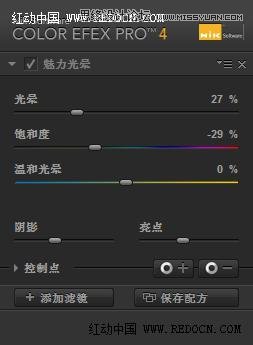
现在的效果。
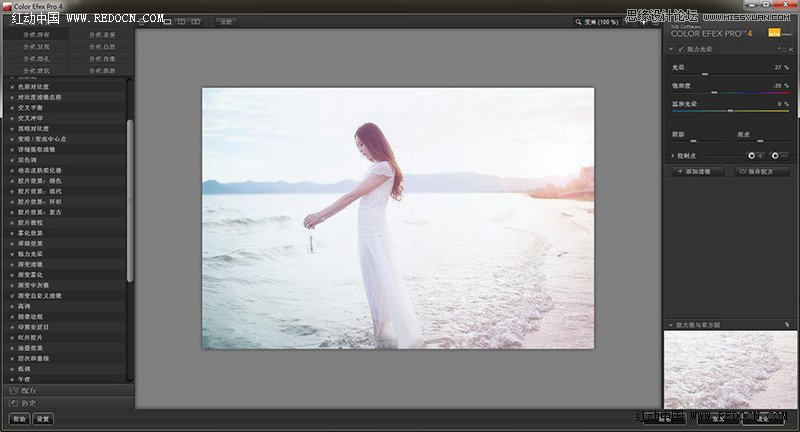
大功告成

|