|
HDR 照片的特点是可以显出高光与暗调的细节,尤其对于人物皮肤来说,可以呈现出非常特殊的色彩与质感,因此HDR 较多用于人文类照片的表现中。当然,制作类似HDR 照片的效果,并不一定非要使用相关的命令,本例的方法可以用更为简单的方法,实现相近的效果。


调整思路
在本例中,首先是要调整照片的对比与色彩,让画面呈现为中灰色调,同时要特别注意避免对比度不足,导致画面灰暗。另外,在处理过程中还要注意对细节立体感的呈现,在锐化时可以设置较高的数值,以获得更多的细节来表现皮肤的质感,只要不锐化过度即可。
技术分析
在本例中,首先将使用“阴影/ 高光”命令显示出更多的暗部细节,这也是后面制作其他效果的前提,然后结合“色相/ 饱和度”及“色阶”调整图层处理照片的对比度与色彩。最后,再结合“高反差保留”和“USM 锐化”命令强化照片的细节即可。
调修步骤
1、显示暗部细节
选择“图像-调整-阴影/高光”命令,在弹出的对话框中将“显示更多选项”勾选,设置各选项的参数。


在“阴影/高光”对话框中调整“中间调对比度”的参数,目的是提亮暗部,使高光区变暗,增大对比度。下面降低图像的饱和度。


在“图层”面板底部单击“创建新的填充或调整图层”按钮,在弹出的菜单中选择“色相/饱和度”命令,得到“色相/饱和度1”图层,在弹出的面板中进行设置。 2、分层次调整人物与背景的对比度 下面将结合选区及“色阶”调整图层,强化人物的对比度效果。

选择“磁性套索”工具并在其工具选项栏上设置参数。
使用磁性套索工具沿着人物的轮廓创建选区。
提示:在使用“磁性套索”工具绘制到底部边缘时,可以按住Alt键并单击一次,以切换至“多边形套索”工具,再单击一次后会自动切换回“磁性套索”工具。

单击“创建新的填充或调整图层”按钮,在弹出的菜单中选择“色阶”命令,得到“色阶1”图层,设置弹出面板中的参数,以提高人物的对比度。


此时,对比观察人物与背景可以看出,人物的对比度较高,而背景的对比度则较低,二者显得不够协调,因此下面通过设置其图层蒙版的浓度属性,从而少量提高背景的对比度。
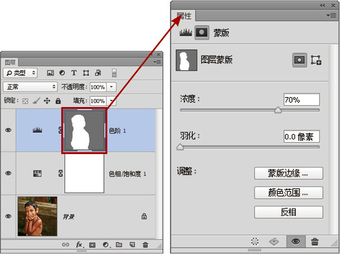

选择“色阶1”图层的图层蒙版,并在“属性”面板中降低“浓度”数值,以改善人物与背景间的过渡。
3、提高照片的细节 至此,已经基本完成了照片的色彩与对比度的调整,下面来提高照片的细节,以增强画面的表现力。

选择“图层”面板顶部的图层,按Ctrl+Alt+Shift+E键执行“盖印”操作,从而将当前所有的可见图像合并至新图层中,得到“图层1”图层。
选择“滤镜-其他-高反差保留”命令,在弹出的对话框中设置“半径”数值为5。
设置“图层1”图层的混合模式为“柔光”。

选择“图层”面板顶部的图层,按Ctrl+Alt+Shift+E键执行“盖印”操作,从而将当前所有的可见图像合并至新图层中,得到“图层2”图层。


选择“滤镜-锐化-USM锐化”命令,在弹出的对话框中设置适当的参数,直至得到满意的效果。

上图所示是锐化前后的局部效果对比。 文章选自人民邮电出版社出版的《数码摄影后期必备技法 PhotoshopCS6/CC 调色篇》
|